gif 파일은 소리가 없는 이미지 파일이면서 동영상 처럼 움직임을 표현하기 때문에 움짤로 많이 사용되고 있죠. 재생버튼이 없으면서도 움직임을 보여주는 효과로 유용하게 쓰일 때가 많습니다. 이번에는 어도비의 프리미어 편집프로그램을 사용해 스마트폰 또는 카메라로 직접 촬영한 동영상을 gif (애니메이션) 파일로 만드는 방법을 정리했습니다. 천천히 따라와주세요~
편집 > 내보내기 설정 > gif 파일 용량줄이는 팁 순으로 설명드릴게요~
편집
1. 프리미어를 실행해주세요.

2. gif 파일로 변경할 동영상 파일을 불러와주세요.

3. 불러온 동영상을 타임라인에 드래그해 놓아줍니다.
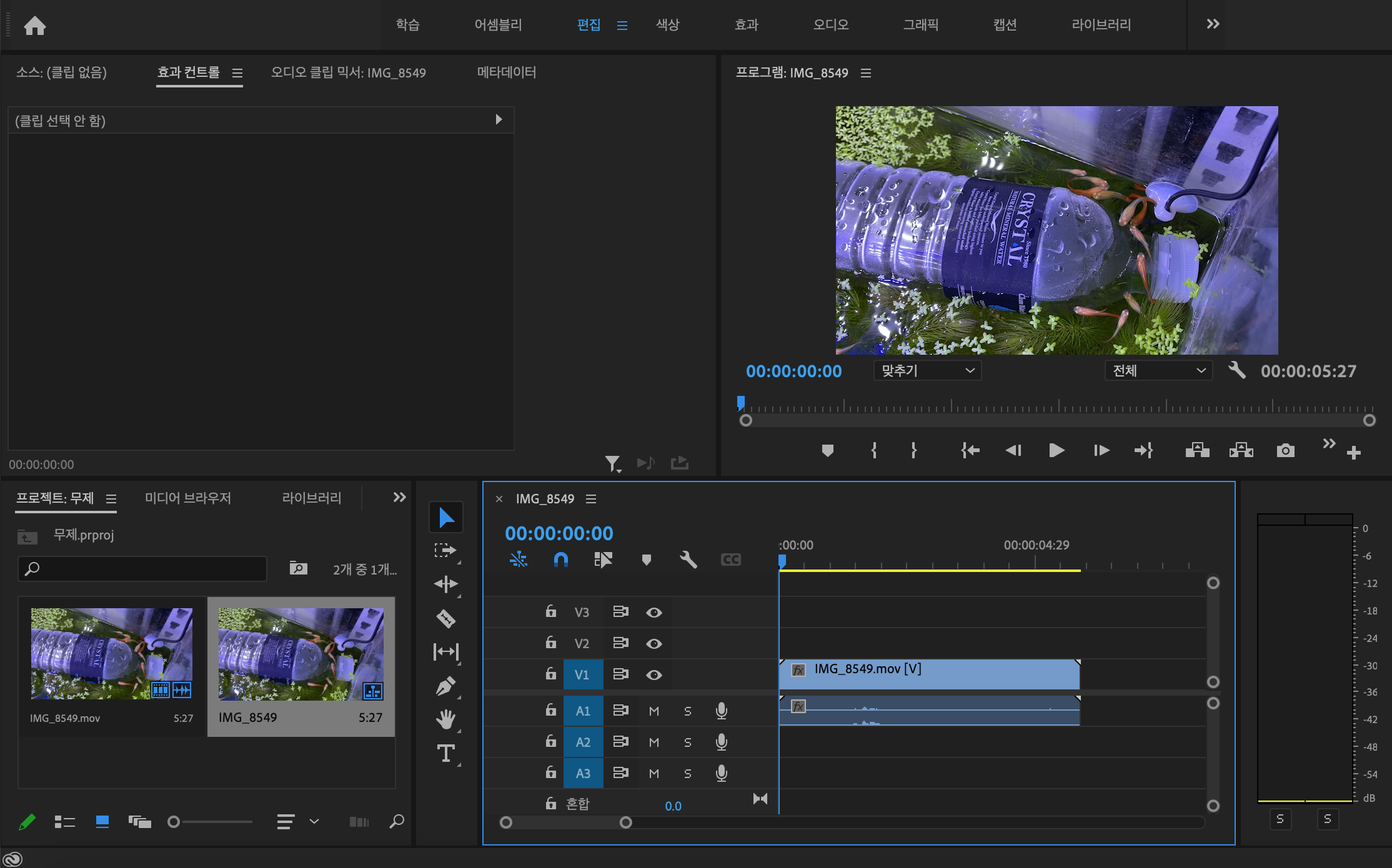
4. 타임라인에 놓인 동영상은 윗줄은 동영상 아랫줄은 소리로 분리되어 있는데요. 아랫줄(소리)를 클릭 > 마우스 오른쪽 버튼 눌러 '사용' 체크를 눌러 해제해주세요. gif는 소리가 없기 때문에 해제해줍니다. 해제가 아닌 삭제하셔도 상관없어요.

소리가 해제된 상태는 진한 색으로 비활성화되었음을 표현됩니다.

내보내기 설정
5. 이제 마지막 단계이면서 가장 중요한 '내보내기' 방식입니다. 파일 > 내보내기 > 미디어 를 클릭해주세요.
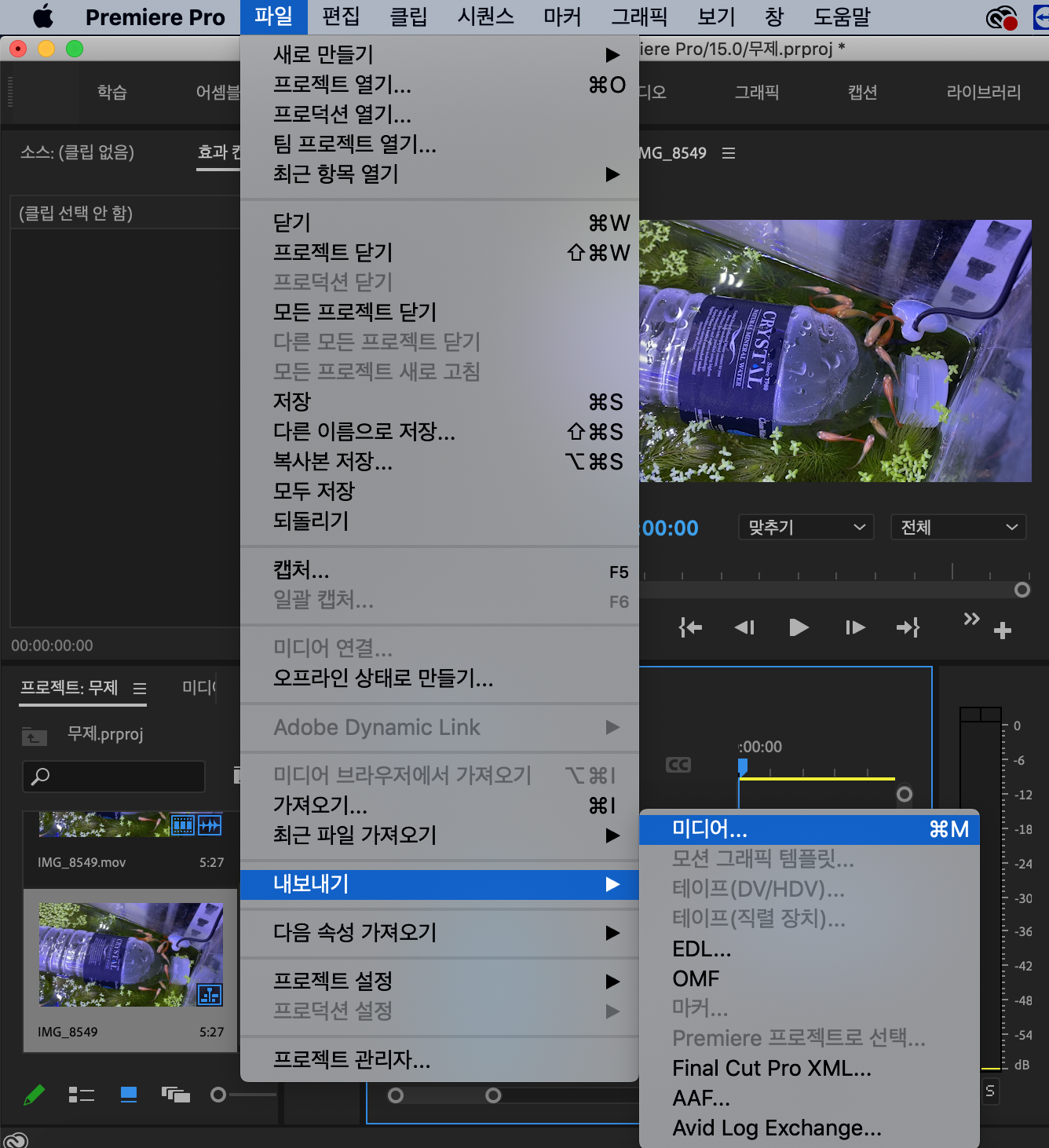
6. 오른쪽 '내보내기 설정' 중 '애니메이션 GIF' 형식을 선택해주세요.


용량줄이는 팁
7. 필수는 아니지만 용량을 줄여야 하는 경우 손봐줘야 하는 부분입니다. 내보내기 설정 아래쪽에 있는 '기본 비디오 설정' 에서 폭과 높이를 조절해 영상의 사이즈를 줄여 파일 용량을 줄여줄겁니다. 가로 세로의 크기가 1,000이 넘는경우 gif 파일로 저장되었을 때 용량이 몇 십MB로 상당히 커서 여러곳에 업로드하기 어려운 문제가 발생합니다. 오른쪽 파란 박스의 체크를 클릭하시고

폭과 높이를 원하는 크기로 변경해주세요.
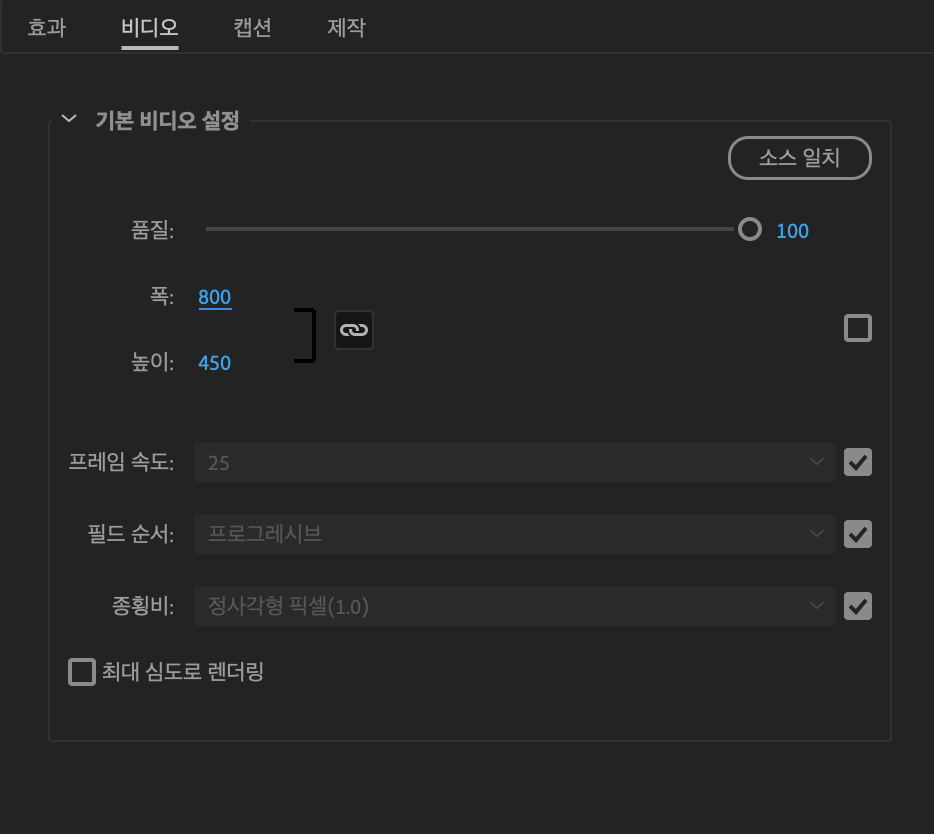
그 다음으로 용량을 줄이기 위해 손볼 부분은 '프레임 속도' 입니다. 1초에 지나가는 프레임의 수가 적을 수록 부자연스러운 움직임을 보여줍니다. 프레임의 수가 적을 수록 용량도 당연히 줄어들겠죠.

프레임 속도를 25에서 절반인 12.5로 줄여봅니다.
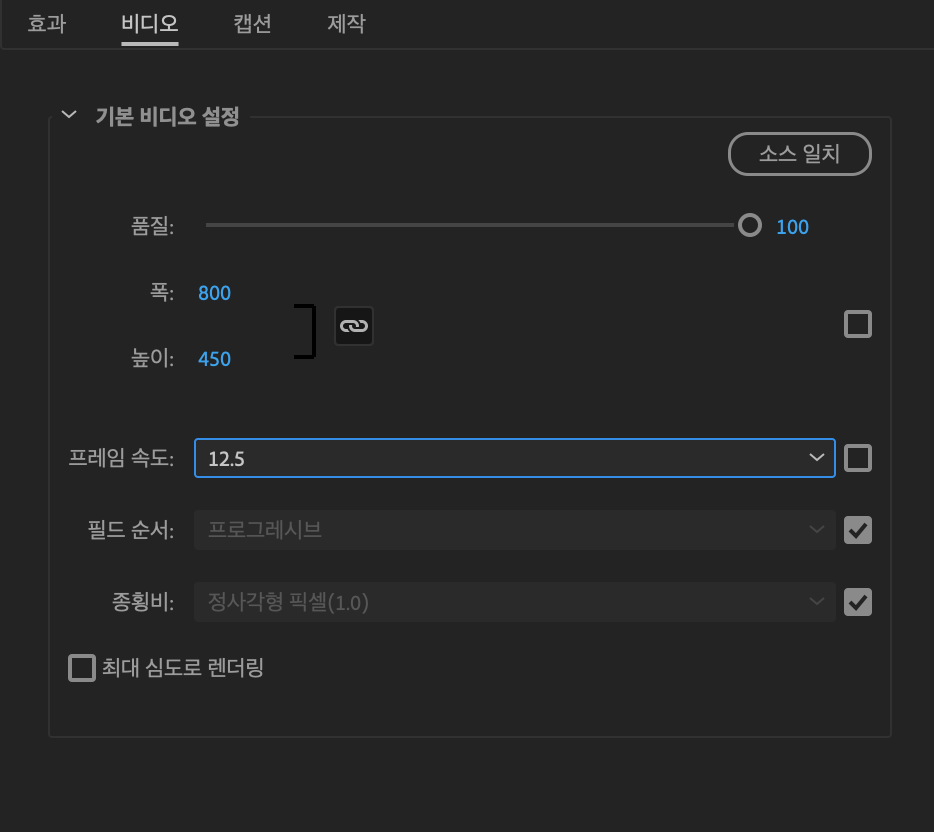
폭과 높이, 프레임 속도 수정 시 gif파일 용량 비교
- IMG_8549는 아무것도 변경하지 않은 채 gif파일로 저장한 경우 용량 : 225.8MB
- IMG_8549_1은 폭과 높이를 줄이고 gif파일로 저장한 경우 용량 : 42.3MB
- IMG_8549_2는 폭과 높이를 줄이고 프레임 속도도 절반으로 줄인 후 gif파일로 저장한 경우 용량 : 21MB
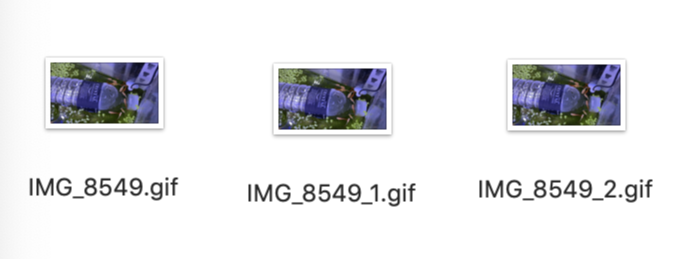

티스토리의 경우 업로드하는 사진의 용량이 10MB 제한되어 있어 폭을 500으로 줄여 용량을 8.7MB로 낮춰 저장했답니다.

완성된 gif 입니다.

위의 방법을 통해 직접 찍은 동영상으로 귀여운 gif 움짤을 제작해보세요. 한번 방법을 익히시면 어렵지 않답니다.
'IT > 포토샵 & 프리미어' 카테고리의 다른 글
| 1분안에 포토샵 한글 영문으로, 영문 한글로 변경하기 (1) | 2023.08.03 |
|---|---|
| 포토샵/일러스트 자격GTQ 기출문제 다운로드 방법 (0) | 2023.08.03 |
| [Adobe] 어도비 7일체험 구독취소 프로그램 무료이용 (3) | 2022.10.18 |
| 로고 디자인에 필요한 사이트 추천 | 목업 / 폰트 / 로렘입숨 / 도서 사이트 추천 (1) | 2021.08.05 |
| 이중턱 포토샵 보정 | 자주쓰는 포토샵 인물보정1 (0) | 2021.07.06 |



